Kumtikom - Sebelumnya tutorial kumtikom adalah
Cara Mudah Instalasi Windows 8 / 8.1 Menggunakan Flashdisk , bermoto Bermain dan Belajar bersama membuat windows 8 mempunyai banyak fitur , dan mudah utuk dipahami , ga nyesel deh install windows 8 , selain mudah enak dan ringan pastinya .
Tutorial yang akan dibahas adalah cara membuat wifi di Windows 8 tanpa software , ingat tanpa software dan hardware hanya memerlukan wireless hardware yang kita punya di PC/Laptop .
Cara Cara Mudah Membuat Wifi di Windows 8 : 1. Buka command promt (cmd) caranya yaitu dengan ketik cmd pada kolom Search - klik kanan icon cmd - pilih Run as administrator.Pertama kali kita periksa apakah komputer kita mendukung untuk membuat Wireless ad-hoc/hostpotSetelah jendela command promt muncul ketik :netsh wlan show driverslalu tekan tombol enter, kemudian periksa pada baris Hosted network supported , jika "Yes" maka komputer kamu mendukung untuk membuat wireless Ad-Hoc.jika komputer kamu support lanjut ke langkah ke 2.2.Masih di cmd sekarang ketik:netsh wlan set hostednetwork mode=allow ssid=Kumtikom Wifi key=abcde12345
kemudian tekan Enter.keterangan:- Kumtikom Wifi adalah nama network (bisa ganti nama sesuka hati).
- abcde12345 adalah password (bisa ganti password sesuka hati).
3. Kemudian mengakifkan ketikkan
netsh wlan start hostednetwork
4. Langha terakhir kita harus mengkatifkan internet connecting sharing.
masuk ke control panel > Network and Sharing Center > Klik Change adapter settings,
akan terlihat semua network connection.
klik kanan pilih properties pada koneksi internet yang kamu gunakan, bila menggunakan modem usb akan terlihat nama provider dan modemnya. tetapi bila menggunakan internet LAN speedy, firstmedia, biznet, dll pilih yang ethernet.
5. Pilih tab Sharing > centang "Allow other network users to connect through this computer's internet connection".
lalu pilih Home networking connection: "Local Area Connection 13".


















.png)
.png)
.png)
.png)
.png)



.png)
.png)
.png)
.png)
.png)
.png)
.png)
.png)
.png)
.png)
.png)
.png)




.png)
.png)
.png)
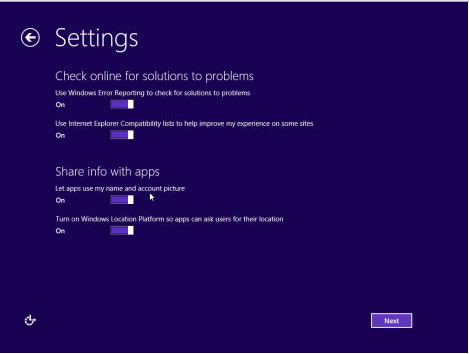
.png)
.png)
.png)
.png)
.png)
.png)







