Kumtikom - Installasi Operating System adalah hal paling wajib sebelum anda melakukan pengerjaan atas Operating System tersebut , karna OS atau Operating System adalah jembatan antara hardware dan Software . namun banyak orang yang mengira bahwa Installasi OS adalah hal yang sulit dan ribet , sehingga membuat sejumlah orang untuk melempar penginstallan kepada tukang service dengan andil terima beres dan ga ribet , sebetulnya penginstallan OS itu sangatlah mudah , disini Kumtikom ingin memberi Tutorial Cara Mudah Installasi Windows 8 / 8.1 Menggunakan Media Flashdisk , Belum pernah dengar ? Let's Go !
ALAT-ALAT YANG DIPERLUKAN :
- CD instalasi Windows 8.1nya ( bagi yang belum mempunyai sistem windows 8.1 pro dapat mendownload dulu atau bahkan Anda dapat membelinya dari microsoft pada saluran resmi Microsoft yang sudah tersedia atau membeli di toko toko Software namun kita tidak menganjurkan untuk membeli di toko toko software ilegal)
- USB Flashdisk kapasitas 4GB atau Lebih
- Software RUFUS. (Anda dapat langsung mendownload aplikasi rufus Disini. atau versi terbarunya DISINI )
*Dengan Catatan Flashdisk harus kosong apabila Flashdisk terisi oleh Data Data pribadi yang bersifat penting ada baiknya di Back - up atau dipindahkan terlebih dahulu
LANGKAH-LANGKAH MENGGUNAKAN RUFUS :
Rufus Sendiri adalah sebuah Software dimana Software tersebut yang menjebatani antara si OS dengan Flashdisk sehingga media flashdisk tersebut menjadi alat untuk installasi OS
- Pertama, masukkan flashdisk yang berkapasitas minimal 4GB tadi pada komputer atau Notebook yang memiliki sistem operasi Windows 8.1. Sekali lagi Anda harus memastikan data-data didalam falshdisk sudah dibackup atau diamankan.
- Kedua, Jalankan aplikasi rufus yang telah Anda download tadi.
- Ketiga, Silahkan Anda pilih USB flashdisk dan pilih file sistem yang akan kita gunakan ialah FAT 32/NTFS, kemudian berikan centang pada mode Quick Format , Create a bootable disk using ,dan juga Create extended label and icon files.
- Keempat, arahkan kursor Anda pada ikon drive kecil yang berkolom merah yang berada disamping pilihan Create a bootable disk using, Dan pilih dimana lokasi tempat penyimpanan file ISO Windows 8.1 yang Anda tempatkan sebelumnya. Dan setelah file sistem Windows 8.1 sudah siap, selamjutnya klik Star, untuk memulai tranfer file-file dari ISO Windows 8.1 kedalam USB. Dan apabila keluar pmberitahuan WARNING: ALL DATA ON DEVICE Falsh Drive. Anda klik saja OK.
- Kelima, setelah proses mentranfer file-file kedalam USB flashdisk, USB dapat digunakan untuk menginstal Windows layaknya orang-orang menggunakan CD/DVD. tunggu sampai proses selesai.
LANGKAH-LANGKAH INSTAL WINDOWS 8.1
- Mula-mula masukkan USB flaskdisk pada port USB yang berfungsi tentunya. yang telah terisikan ISO Windows 8.1 tadi menggunakan Rufus, dan pastikan juga settingan BIOS pada komputer Anda Prioritas boot pertama memakai USB Flaskdisk Windows 8.1 membutuhkan waktu beberapa saat untuk setup, Anda akan menemukan layar sebagian besar hitam yang bisa Anda lihat gambar dibawah ini.
- Setelah selesainya file yang tersalin , kemudian dimulai dengan pengaturan bahasa, waktu, mata uang, dan pengaturan input keyboard yang menurut keinginan Anda gunakan. Dan klikNext.
- Klik tombol Install now untuk memulai proses instalasi windows 8
- Kemudian Anda akan dimintai untuk memasukkan kunci produk guna untuk mengaktifkan instalasi Windows 8.1. Ketikan kunci produk yang telah Anda beli dan kemudian klik Next. jika dalam pembelian versi enceran windows 8.1, kunci produk dapat Anda temukan didalam kemasan cakram instalasi, kunci produk yang sama akan diminta ketika proses instal selesai Anda lakukan.
- Pada langkah ini Anda akan dimintai untuk membaca perjanjian lisensi deng kotak yang bertulisan I accept the license terms, contengkan pada kolom tersebut kemudian klik tombolNext.
- Anda akan di minta pilihan diantara dua pilihan yaitu Upgrade atau Instalasi Costum. PilihlahCustom: Install Windows only (advanced)
- Pada langkah ini Anda akan diminta untuk memilih menempatkan dimana menginstal Windows 8.1. Untuk itu Anda harus memilih partisi yang sesuai Anda inginkan. Dan kemudian klik Next.
- Dan jika Anda menginstal pada komputer baru seharusnya Anda terlebih dahul membuat partisi baru. dengan itu Anda dapat mengikuti langkah berikutnya untuk membuat partisi baru. KlikDrive Option.
- Buatlah partisi baru pada komputer Anda dengan klik pada New.
- Anda ditujukan untuk menentukan ukuran partisi yang diinginkan dan kemudian klik Apply.
Perhatian: kami sarankan pada Windowa 8.1 setidaknya memerlukan ruang harddisk sebesar 10 GB. Apabila Anda berkeinginan untuk menginstal aplikasi lain pada partisi yang sama setidaknya Anda menyediakan ruang paling sedikit sebesar 20-30GB.
- Dimana Anda akan dimintai untuk mengkonfirmasi atas partisi baru tambahan yang Anda buat untuk file sistem, yang akan digunakan untuk proses boot dan pemulihan sistem. langsung klikOK.
- Pastinya Anda sudah memastikan partisi yang terplih sudah benar lalu klik Next.
- langkah akhir proses instalasi selesai, ini merupakan langkah yang membutuhkan waktu yang lumayan lama, pastikan baterai pada komputer tidak kosong atau Anda bisa untuk menyambungkan ke pengisian baterai, agar tidak terhambat prose instalasi ditengah jalan.
- Setelah proses instalasi selesai, setup windows dengan otomatis akan mereboot sistem, Anda dapat melihat proses persiapan sistem yang akan muncul pada login pertama. Dan sekarang Anda harus menunggu karna ada proses restar beberapa kali . Dan itu juga tergantung pada konfigurasi hardware pada komputer Anda punya masing-masing.
- Personalisasi Instalasi Windows 8.1
- Setelah peroses reboot selesai dilakukan komputer, windows akan mempersiapkan file-file yang dibutuhkan sistem untuk bisa dijalankan, dan memerlukan waktu beberapa menit.
- Tahap selanjutnya setelah proses menyiapkan segala sesuatu untuk windows, Anda akan diminta untuk mengatur personalisasi windows 8.1 Anda.Dimulai dengan memberikan nama untuk komputer Anda. dan ada beberapa karakter yang tidak diterima oleh windows seperti ketikan (*&^%$##@!:<"?-_-~`). Secara otomatis Anda akan diberitahukan karakter kata yang tidak bisa digunakan dalam pembuatan nama untuk komputernya. Setelah memberikan nama buat komputer, Anda dapat memilih warna background yang sesuai dengan selera Anda inginkan. Apabila telah selesai klik Next.
- Jika saat Anda menginstal windows 8.1 pada komputer menggunakan perangkat atau kartu jaringan nirkabel/WIFI, disini Anda akan dimintai untuk memilih jaringan nirkabel untuk menghubungkan dan memasukkan kata sandi yang sesuai dengan koneksi yang tersambung kejaringan tersambung. Apabila Anda yang terhubung dengan melalui kabel ke jaringan, Anda tidak akan melalui langkah tersebut yang terhubung dengan jaringan WIFI.
- Dan langkah selanjutnya, Anda dapat memilih apa menggunakan Express Setting yang sudah dibundel bersama Windows 8.1 atau Anda ingin mengatur pengaturan instalasi nya sesuai keinginan dapat memilih opsi Customize, lalu klik Customize.
- Setelah prose diatas Anda disegerakan untuk mengkonfirmasi untuk mengaktifkan file sharing atau tidak mengaktifkan. dan silahkan Anda memilih opsi yang sesuai keingina Anda.
- Sampai disini Anda akan mengatur pengaturan Windows Update sesuai yang Anda inginkan, dan seperti fitur keamanan, Smartscreen filter itu semua bisa Anda atur dengan selera masing-masing lalu klik Next. Untuk lanjut kelangkah selanjutnya.
- Langkah berikut akan ditanyakan apakah Anda ingin mengirimkan berbagai jenis informasi kepada Microsoft, Anda dapat mengaturnya dengan sesuai preferensi Anda lalu klik Next.
- Masih dalam opsi settingan, Anda juga ditanyai seputar masalah dan pilihan apa yang ingin dinyalakan, Anda juga dapat mengubah atau mengatur aplikasi dapat digunakan nama dan gambar akun dan jika Anda memberika izin untuk mengetahui lokasi Anda. pengaturan tersebut dapat Anda atur sesuai dengan keinginan Anda sendiri. lalu klik Next.
- Kemudian Anda akan diarahkan kepada layar Sign in to your PC. Apabila Anda belum mempunyai akun microsof, Anda dapat membuat akun nya terlebih dahulu Disini. Dengan Adanya akun microsoft yang akan digunakan untuk komputer Anda, Anda akan merasakan sepenuhnya operasi sistem windows 8.1 pada komputer Anda. Untuk Sign in langung saja ketikan akun lalu klik Next.
- Dan disini juga Anda yang tidak ingin men-Sign in ke akun Microfoft dapat klik saja pada Sign in without a Microsoft account. Yang berada dibawah jendela dan ikuti saja petunjuk yang akan ditujukan oleh setup wizard.
- selanjutnya Anda juga akan diminta untuk memasukkan akun Microsoft yang telah Anda buat tadi, masukkan akunnya lalu klik Next.
- Langkah selanjutnya, untuk memberikan email serta nomor telepon sebagai alternatif untuk memulihkan account Anda ketika sewaktu-waktu Anda lupa password dan mencegah dari hal yang tidak kita inginkan. silahkan masukkan rincian yang diminta lalu Anda klik Next.
- Langkah berikutnya, Settingan sistem pun selesai tinggal Anda menunggu windows sedang mempersiapkan komputer Anda dalam proses semua pengaturan Settingan tadi.
- Langkah selanjutnya, tampilan tutorial singkat tentang menjalankan atau mengakses Windows akan ditampilkan. Kami sarankan untuk Anda dapat memperhatikan beberapa tutorial tersebut guna untuk dapat memahami petunjuk yang akan ditampilkan pada tahap ini. Anda akan merasakan bagaimana tampilan bar pada windows 8.1.
- Dan tahap selanjut nya setelah tutorial berakhir, disini Anda akan ditampilkan informasi lebih lanjut masalah kemajuan teknologi sistem operasi Windows 8.1 dengan cocokan layar yang beragam dan beberapa pesan yang tersedia pada Windows 8.1.
- setelah langkah-langkah yang Anda lalui dalam instalasi Windows 8.1, tampilan Star Screen Windows 8.1 Akan Anda rasakan sekarang.
TAMPILAN WINDOWS 8.1
Mudah bukan ? apa masih ingin membayar orang untuk jasa installasi ? semua tergantung anda , apa bila ada kendala ada baiknya di tanyakan lewat Comment dibawah ini







.png)
.png)
.png)
.png)
.png)
.png)
.png)
.png)
.png)
.png)
.png)
.png)




.png)
.png)
.png)
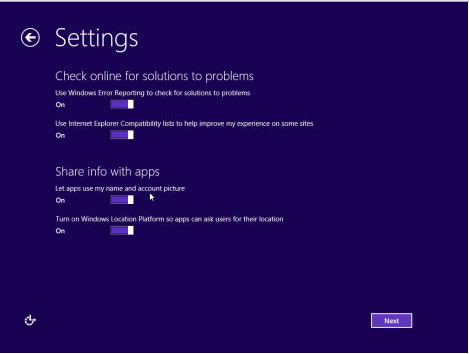
.png)
.png)
.png)
.png)
.png)
.png)







