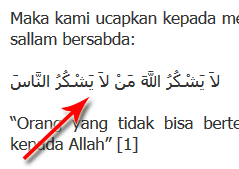Cara dan Langkah-langkah Facial Wajah Alami di Rumah -Dengan melakukan perawatan wajah, seperti Facial wajah dengan rutin dan tlaten maka akan kita dapatkan wajah yang putih, bersih dan cerah. Namun biaya yang dikeluarkan untuk melakukan
perawatan Facial wajah dirumah ini akan sedikit merogoh kantong anda agak dalam, karena biayanya yang mahal. Namun, saat ini berbagai pasar telah banyak menyediakan bermacam-macam produk perawatan kulit, sehingga dengan mudah kita lakukan perawatan yang alami dan sehat di rumah serta biaya yang ekonomis. Nah langsung saja buat Anda yang ingin melakukan perawatan wajah Facial dirumah, berikut reviewnya.

1. Mengkondisikan Wajah Keadaan Bersih
Langkah pertama yang musti dilakukan pertama kali untuk facial sendiri di rumah adalah membasuh wajah dengan air hangat. Air hangat ini sangat berguna untuk membuka pori-pori wajah, sehingga kulit wajah akan lebih mudah di bersihkan. Sebaiknya saat membersihkan wajah, pilihlah pembersih yang oil-baseb, karena produk oil-based dapat menmbersihkan minyak serta kotoran yang terdapat pada wajah dengan baik.
Dan saat membersihkan wajah disarankan untuk mengaplikasikan dengan gerakan memijat selama 3 menit. Sebaiknya Anda melakukan gerakan memijat ini pada setiap kali membersihkan wajah, tidak hanya saat facial saja. Karena gerakan memijat dengan lembut ini bermanfaat membersihkan kotoran yang membandel sehingga kulit akan terlihat cerah. Praktik Pijatan lembut yaitu dengan tekanan lembut serta gerakan jari memutar dari arah dalam, menuju arah luar wajah. Jangan sampai terlalu keras hingga kulit terasa tertarik. Tapi, pijat-pijatlah secara lembut di area mata. Setelah itu hapuslah dengan menggunakan handuk bersih hangat / tisue.
2. Mengelupas Kulit Mati
Pada langkah berikutnya, pada kondisi kulit wajah yang sedikit lembab gunakannlah produk exfoliator. Yaitu dengan cara menggosokan kulit dengan memakai gerakan dari arah bawah ke atas agar kulit mati segera terkelupas. Jangan sampai terlampau atas menggosok terlalu keras. Namun perlu diperhatikan pengggunaan produk pembersih wajah yang sifatnya sebagai exfoliator (mengandung scrub) sebaiknya tidak lebih dari 1x/2x seminggu, karena dapat merusak kulit. Setelah selesai bilas dengan air hangat. Lalu keringkan dengan handuk bersih.
3. Penggunaan Masker Wajah
Selanjutnya, lakukan pembubuhan masker pada wajah. Adapun masker yang dipakaikan sesuai dengan jenis kulit Anda, Misalkan kulit Anda sedang berjerawat gunakanlah masker jerawat, atau bila kulit wajah kusam dapat memakai masker vitamin C. Anda juga bisa mengaplikasikan masker buatan sendiri dan alami, misalkan lidah buaya, madu, jeruk, tomat, dll. Janganlah lupa pula untuk membubuhkan kantong teh celup (chamomile) yang telah direndam di dalam air hangat ke mata Anda ketika menunggu masker mengering. Tunggu hingga 15-20 menit, lalu bilas wajah hingga bersih. Lalu keringkanlah dengan cara menekan kain flanel bersih dan dingin pada kulit selamat 30 detik untuk menutupi pori-pori, mencegah jerawat, dan menhidrasi kulit.
4. Melembabkan Wajah
Langkah terakhir untuk facial wajah dirumah ini adalah dengan membubuhkan krim pelembap wajah yang sesuai dengan kulit wajah. Untuk mencerahkan wajah dan menjaga kelembapan saat keluar dari rumah.
Note : "Lakukan secara rutin seminggu sekali untuk mendapatkan hasil yang optimal, dan jika alat dan bahan diatas sulit deitemukan ditempat anda, anda bisa menggantinya dengan sejenisnya"
Secara garis besar facial wajah dirumah adalah...
1. Membersihkan wajah dengan krim permbersih lalu uapi dengan air panas
2. Setelah pori-pori terbuka lakukan pengangkatan kulit mati
3. Bubuhkan masker 15-20 menit, lalu basuh hingga bersih
4. Lapisi dengan krim pelembab
Baca Juga :