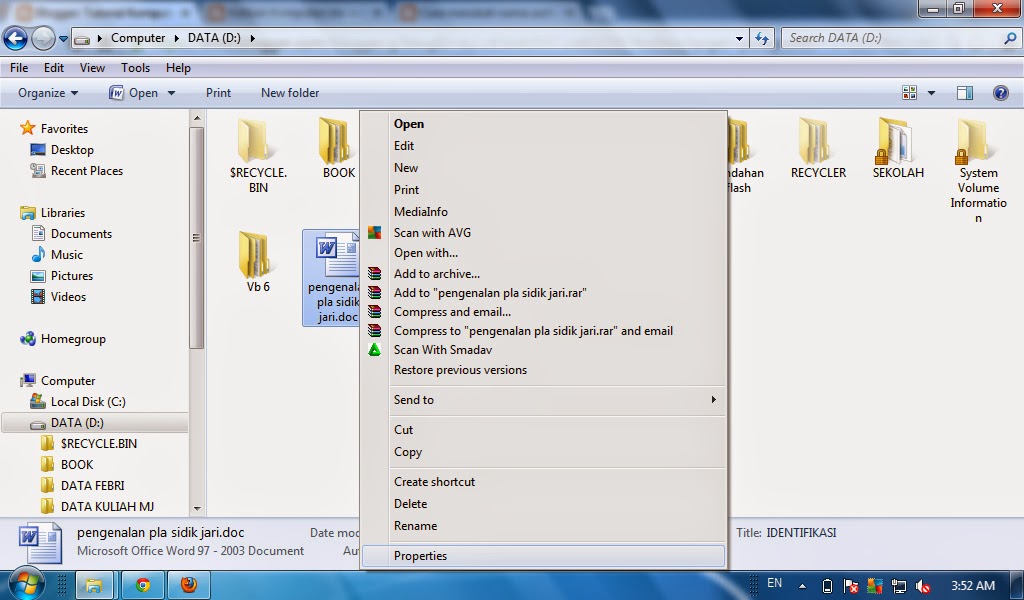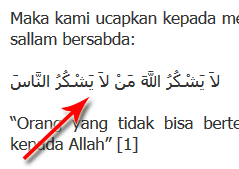Barcode biasanya digunakan oleh pengusaha swalayan atau toko untuk mengidentifikasi barang dagangannya, sehingga ketika pembeli akan membeli barang dagangan maka kasir hanya perlu menadekatkan barang tersebut pada barcode reader.
Barcode biasanya dibuat menggunakan software tertentu, akan tetapi pada microsoft office 2010 telah disediakan layanan untuk membuat barcode. Untuk lebih jelasnya ikuti langkah berikut:
- Buka ms word 2010 anda kemudian pada menu bar pilih menu Insert
- Selanjutnya pada group menu, pilih Object
- Maka akan muncul jendela Object, aktifkan tab Create New kemudian pilih Corel BARCODE 12,0 selanjutnya klik OK
- Maka akan muncul jendela barcode wizard, pilih format barcode yang anda inginkan kemudian masukkan kode pada kotak yang telah disediakan kemudian klik next.
- Pada jendela berikutnya atur ukuran tinggi dan lebar barcode serta resolusi yang diinginkan. Jika sudah klik next.
- Atur font dan jika sudah klik finish.
- Barcode sudah siap digunakan
- Layanan Corel BARCODE 12,0 hanya tersedia pada office 2010 keatas. Semoga artikel ini bisa bermanfaat