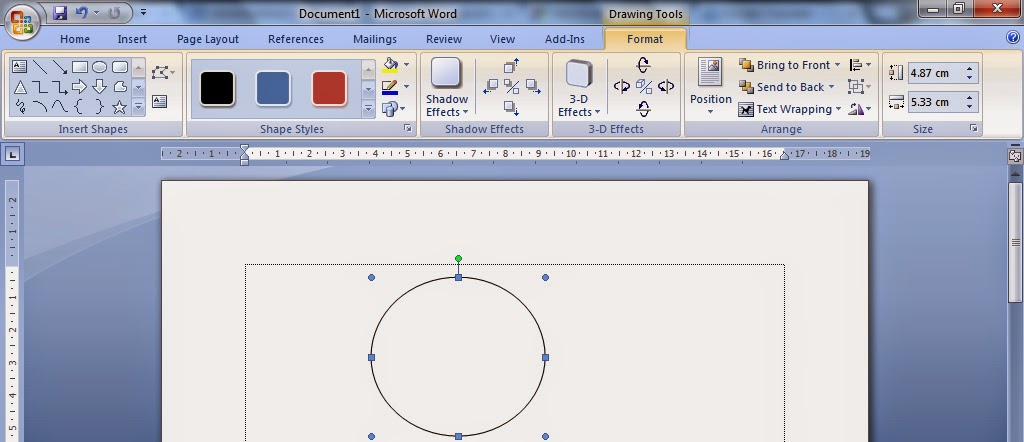2) Pasang/ install aplikasi ROM Toolbox Lite,sobat bisa memperolehnya secara gratis melalui Google Play
3) Lalu buka aplikasinya,kemudian geser tab sebelah kiri sampai masuk ke tab "interface",lalu masuk ke interface overview ,disitu sobat akan melihat beberapa pilihan menu,lalu pilih pada "boot animation"
4) Lalu akan muncul daftar pilihan boot animation,disini sobat bisa memilih sesuai keinginan
5) Setelah sobat selesai memilih,kemudian donlod boot animation yang sudah sobat pilih
6) setelah donlod selesai,pilih resize .Sesuaikan ukuranya dengan dimensi dari layar smartphone sobat,karena jika tidak sesuai dengan dimensi layar android sobat, animasi tidak akan bisa muncul
7) Setelah semuanya selesai selanjutnya install boot animation tersebut,dan animation boot pun akan berubah
Sekian dulu sobat Cara Mudah Mengganti Boot Animation pada Android ,Semoga bermanfaat