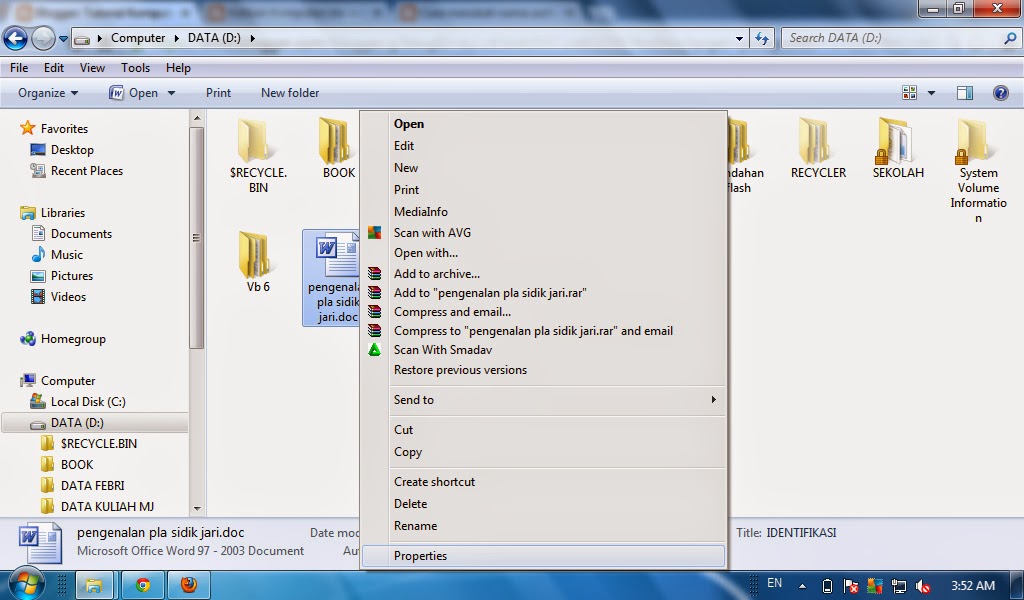Sebenarnya dengan adanya mini tool bar ini user tidak perlu mengakses ribbon pada tool bar ms word karena sudah disediakan dan akan otomatis muncul berada dengan dengan pointer mouse kita. Akan tetapi jika anda merasa tidak memerlukan mini toolbar ini sebaiknya di nonaktifkan saja karena kebanyakan orang sudah terbiasa dengan toolbar yang ada. Untuk menghilangkan mini toolbar on selection. ikuti langkah berikut:
- Klik Office button microsoft word
- Selanjutnya plih menu Word Option
- Pada menu Popular, lihat pada panel sebelah kanan kemudian hilangkan centang pada Show Mini Toolbar on Selection kemudian klik OK
- Mulai sekarang ketika anda menyeleksi atau melakukan editing pada dokumen anda makan mini toolbar on selection tidak akan mencul kembali