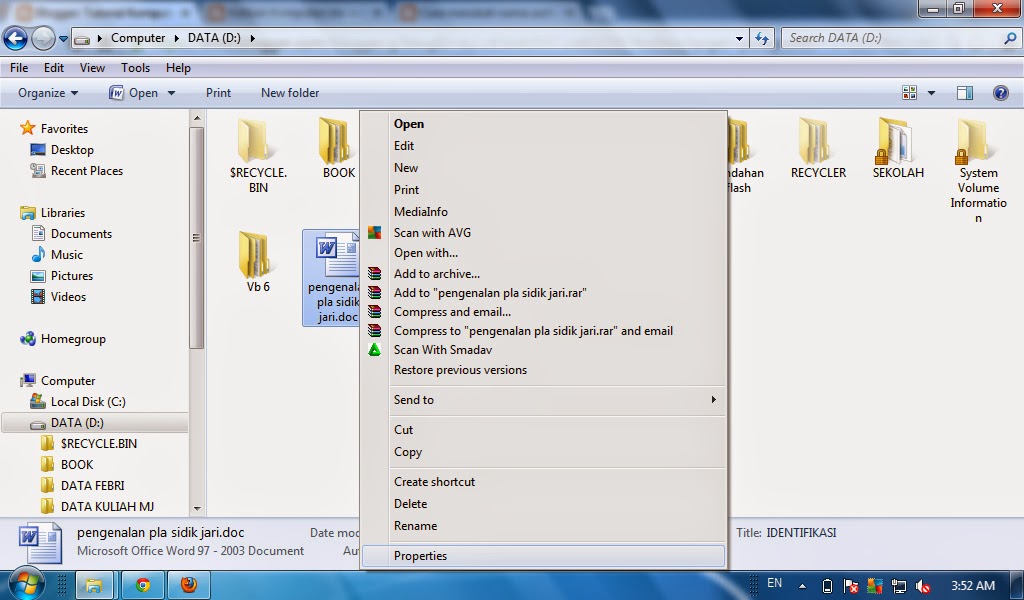Tips Kesehatan - Mungkin anda pernah mendengar kesehatan itu mahal harganya? Kalu kita pikir perkataan itu sangat benar sekali,coba saja kalau kita terkena sakit yang kronis,biaya berapa yang harus di keluarkan untuk mengobatinya di rumah sakit,otomatis membutuhkan dana yang tidak sedikit,itulah yang di maksud
kesehatan mahal harganya
Mengetahui seperti itu adanya,alangkah lebih baik kita mencegah penyakit masuk dari pada harus mengobati,benar bukan?
Cara yang bisa kita lakukan untuk
cara menjaga kesehatan kalau di bilang sangat banyak sekali,dan kesemuanya. itu juga akan membutuhkan proses apabila kita belum bisa melakukanya,sebagai contoh ada seseorang yang sedang mengalami darah rendah,otomatis kalau dia ingin sehat dia harus meninggalkan apa saja penyebab dia mengalami darah rendah,seperi halnya tidak boleh memakan buah mangga,semangka,melon dsb,yang mengakibatkan penyakitnya akan tambah parah,padahal orang itu sangat suka sekali memakan buah- buah tersebut,apabila kalau dia berkeinginan untuk sembuh,dia harus berusaha menghindari makanan- makanan tersebut,dan biasanya kalau seseorang sudah suka dengan suatu makanan,kalau dia tidak memakan makanan itu dia pasti berusaha bisa memakan makanan yang dia ingini,dan inilah tantanganya.
Berikut ini akan saya ulaskan beberapa Tips Menjaga Tubuh Agar Selalu Sehat ,yang muungkin bisa menambah wawasan bagi anda sekalian
Tips Menjaga Daya Tahan Tubuh Agar Senantiasa Sehat
1) Tidur yang teratur dalam setiap harinya,ini akan membantu anda untuk mempertahankan daya tubuh
2) Usahakan selalu berfikir positif dalam menghadapi suatu masalah,karena di dalam jiwa yang sehat terdapat pikiran yang sehat juga,jadi usahakan jangan berfikir negatif dalam menghadapi suatu permasalahan,dan selalu optimis.
3) Olahraga yang teratur di setiap pagi hari akan membantu daya tahan tubuh stabil,sehat dan bugar.
4) Selalu pastikan bahwa makanan yang masuk ke mulut anda sudah dalam keadaan higienis jauh dari kuman karena kuman juga penyebab kita terkena penyakit
5) Makanlah dengan porsi yang sewajarnya, jangan sampai berlebihan, karena kalau sampai kebanyakan mengonsumsi makanan akhirnya perut pun menjadi buncit,atau juga akan mengalami penyakit yang terkait dengan obesitas.
6) Lengkapi makanan dengan memanakan makanan yang berserat,seperi wortel,apel,kacang - kacangan,dsb. Fungsi dari makanan berserat adalah bisa mencegah serangan bakteri masuk ke tubuh.
7) Penuhi tubuh juga dengan Vitamin D,Vit D bisa anda anda temukan di sinar matahari pagi,telur,dan ikan.Ini bertujuan agar vit D menstimulus sel imun agar dapat menghalangi virus dan bakteri masuk ke dalam tubuh.
Bagaimana anda siap untuk menjaga tubuh anda terserang dari penyakit? dan melakukan tip- tips cara menjaga kesehatan di atas? ingatlah "Mencegah Lebih Baik daripada Mengobati"