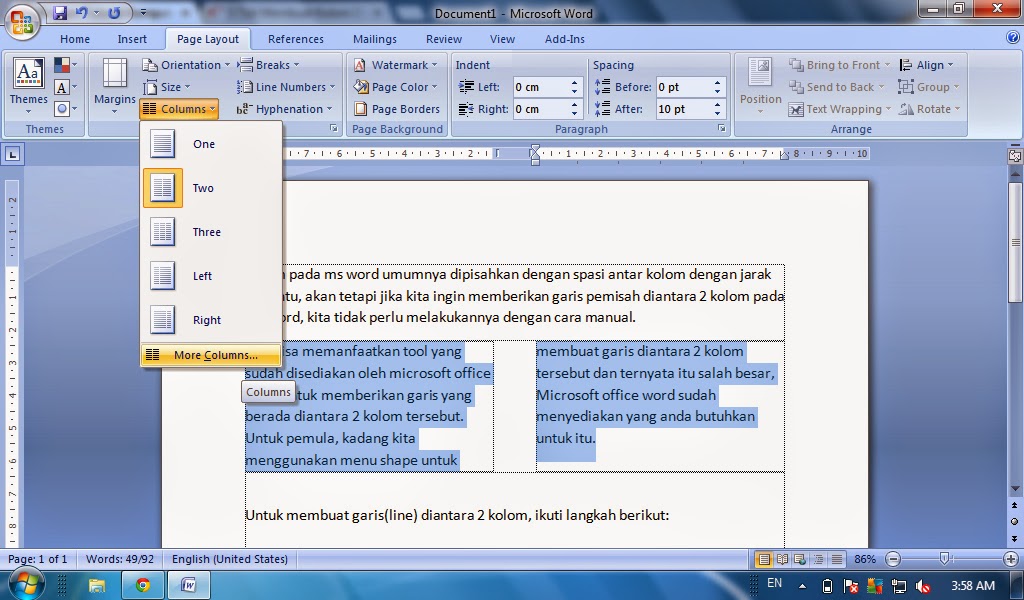1. Klik page layout pada menu bar
2. Pada group page background, pilih page border.
3. Selanjutnya akan muncul menu page border pada jendela borders and shading.
4. Pada bagian setting, pilih bingkai yang anda inginkan.
- None artinya tidak memberikan bingkai pada halaman
- Box artinya memberikan bingkai pada seluruh sisi dari sebuah halaman
- Shadow artinya memberikan bingkai pada halaman dengan efek bayangan.
- 3-D artinya memberikan bingkai dengan efek 3-D pada halaman.
- Custom artinya membuat bingkai pada sisi tertentu pada sebuah halaman, kita bisa memberikan hanya pada bagian sisi kiri, sisi kanan, bagian bawah maupun bagian atas saja.
5. Selanjutnya buat pengaturan pada style, color, width dan art.
- Style berfungsi untuk mengatur style atau model dari baris border yang akan di gunakan
- Color berfungsi untuk memberikan warna dari garis border yang digunakan
- Width berfungsi untuk mengatur ketebalan dari garis border.
- Art berfungsi untuk memberikan bingkai dengan motif dan model tertentu, misalnya pohon,bintang dan lain lain.
6. Kemudian buat juga pengaturan pada Apply to:
- Whole document berfungsi untuk mengatur bingkai pada semua halaman dalam lembar kerja ms word anda.
- This section berfungsi untuk memberikan bingkai pada halaman yang dipilih saja.
- This section – First page only berfungsi untuk memberi bingkai di halaman pertama section tertentu.
- This section – All except first page berfungsi untuk memberi bingkai pada semua halaman di section tertentu kecuali halaman pertama.
7. Klik OK jika sudah selesai.