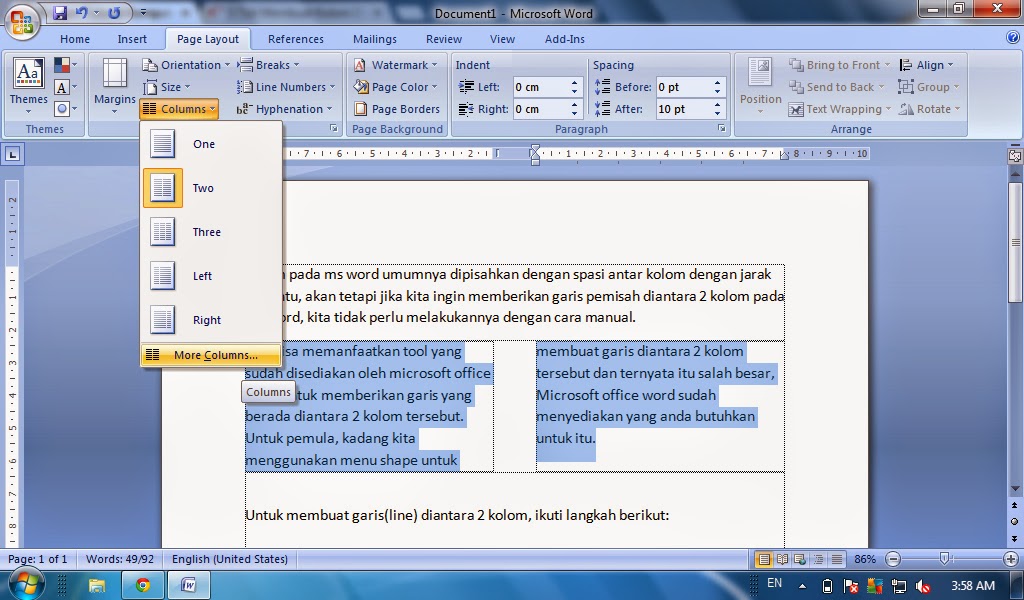Cara Download File Apk aplikasi Android Lewat PC - Hai sobat apa kabar? Sobat pengguna Android mungkin sudah tahu File dengan ektensi .apk atau sering kita sebut File APK .File APK adalah File Aplikasi yang hanya bisa di install pada Smartphone Android, file yang berenteksi .apk ini sering kita jumpai pada Google Play Store dan dengan mudah kita dapatkan lewat Smartphone Android kita.
Pada kesempatan kali ini saya akan berbagi sedikit Tips Download File Ekstensi apk pada Google Play Store Via PC,mungkin sobat mengalami kendala dengan koneksi pada Smartphone sobat yang lambat sehingga ingin mendownloadnya lewat PC, sebenarnya ada banyak sekali cara,tapi kali ini saya akan memberikan tutorial yang mudah untuk sobat coba, Silahkan disimak
Cara Download File APK dari Google Play Store Via PC
1) Pertama silahkan sobat kunjungi Google Play Store dan silahkan cari aplikasi yang ingin sobat donlod
2) Setelah sobat menemukan aplikasi yang sobat cari,lalu silahkan copy URL aplikasi tersebut,lihat pada gambar
3) Kunjungi laman berikut ini,lalu paste- kan URL yang sudah sobat copy tadi
4) Lalu klik pada tab Generate Donlod Link,kemudian akan muncul keterangan lengkap aplikasi android yang akan sobat donlod
5) Kemudian klik pada " Click here to Donlod ",lalu secara otomatis proses donlod akan berjalan dan akan tersimpan di PC sobat dan sobat hanya tinggal memindahkanya ke Android sobat .^_^
Sekian dulu sobat artikel tentang Cara Download File APK dari Google Play Store Via PC, Semoga bermanfaat