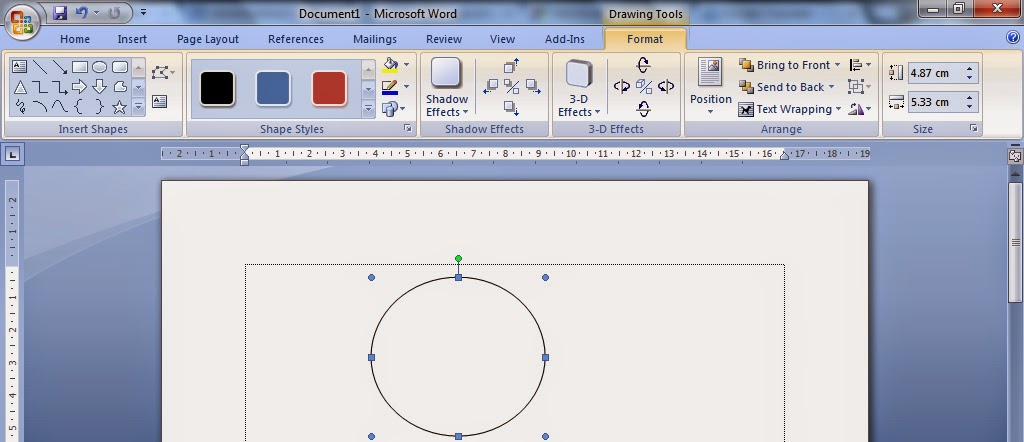Cara Mengatur Smartphone Android Lewat PC/Latop - Hai sobat di kesempatan kali ini saya akan berbagi sedikit info Cara Mengendalikan Smartphone Android Lewat PC,cara ini bisa di lakukan bisa di lakukan jarak dekat maupun jarak jauh dengan bantuan aplikasi webkey,aplikasi ini akan sangat membantu sobat di kala sobat lupa membawa Android sobat,sobat hanya tinggal menggunakan laptop yang sebelumnya sudah di setting dengan webkey, dengan aplikasi ini sobat bisa menggunakan sepenuhnya fungsi android dari menulis dan membaca pesan langsung lewat PC,melakukan panggilan atau bahkan sobat bisa melakukan pengaturan android dari jarak jauh,Ok langsung saja disimak
Cara Mengontrol Smartphone Android Lewat PC/Latop
1) Pastikan Android sobat telah di root
2) Siapkan laptop untuk mengatur Android sobat
3) Pastikan juga jaringan internet pada smartpone dan Laptop sudah terkoneksi dengan baik
4) Pasang aplikasi Webkey,sobat bisa memperolehnya dari Google Play Store secara gratis
5) Selanjutnya buka aplikasinya,sobat pilih "Start Service"
6) Beri centang pada "Keep Alive Connection to androidwebkey.com"
Note : Jika sobat tidak memberi centang pada opsi ini,sobat tidak bisa melakukan koneksi dari web ke ponsel android sobat
7) Isikan nickname at server ( fungsinya sebagai nama device sobat saat terdeteksi di web androidwebkey.com
8) Buka browser di PC,lalu kunjungi situs androidwebkey.com
9) Masukan nickname sesuai yang sobat buat tadi,lalu pilih connect
10) Lalu Registrasi & buat akun baru ( Buat user baru yang akan di pakai untuk koneksi dengan ponsel sobat)
11) Kemudian buka aplikasi webkey pada Android sobat,lalu masuk ke users setting, Create new user ( Isikan dengan user dan password yang sama dengan saat sobat melakukan registrasi di web)
12) Lalu buka browser pada PC masuk kembali ke situs androidwebkey.com lalu isikan nickname yang telah di buat dan connect,lalu log in dengan user name yang telah dibuat
13) Selesai,kini sobat bisa mendapatkan kontrol penuh untuk mengatur android sobat lewat web
Sekian dulu sobat beberapa Cara Mengontrol Smartphone Android Lewat PC/Latop ,Semoga bermanfaat