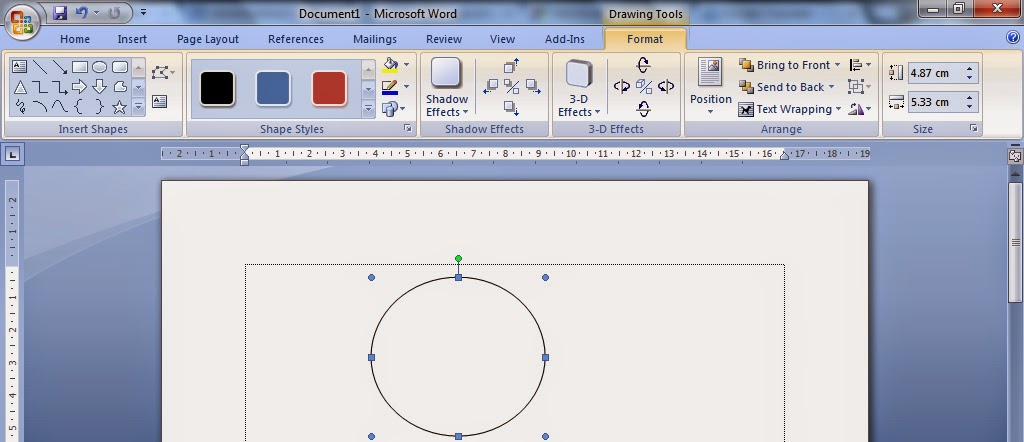Untuk membuat sebuah link pada microsoft office word kita hanya perlu mengeblok kata yang akan di link-kan kemudian kita memanfaatkan fungsi hiperlink pada microsoft word. Untuk lebih jelasnya ikuti langkah-langkah berikut untuk membuat sebuah link pada lembar kerja ms word:
- Buka lembar kerja microsoft office word.
- Ketik paragraf pada lembar kerja anda.
- Selanjutnya seleksi kata atau kalimat dengan memblok kata atau kalimat tersebut. Untuk lebih jelasnya lihat contoh dibawah ini.
- Klik insert pada menu bar kemudian klik hiperlink pada group links
- Setelah muncul jendela hiperlink, pilih file atau folder yang akan dituju.
- Klik OK.
Pada jendela Insert hiperlink terdapat 4 pilihan.
- Existing File or web page, berfungsi untuk memilih file yang dituju dimana file tersebut sudah ada pada komputer anda, atau memilih file atau halaman dari sebuah web.
- Place in this documents, digunakan untuk me-link-kan file yang ada pada dokumen yang anda ketik, misalnya pada tulisan atau kata yang sudah anda bookmark, atau jika pada powerpoint anda bisa mengelink-kan dari slide satu ke slide yang lain dalam satu file.
- Create New Document, berfungsi untuk membuat dokumen baru sebagi tujuan dari link tersebut.
- Email Address, berfungsi untuk mengelink-kan ke email address yang dituju.