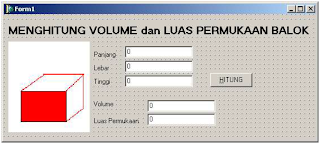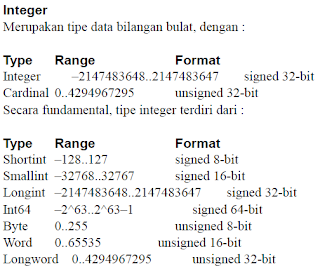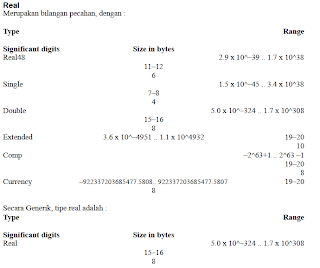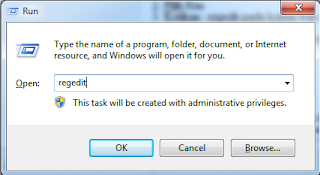1. BERLATIH TIPE DATA DI DELPHI
- Char (terdiri dari 1 huruf / 1 angka)
- String (terdiri dari beberapa huruf/ angka)
- Integer (bilangan bulat )
- Real (bilangan pecahan)
(rentang nilainya). Lihat lampiran tipe data lebih lengkap.
2. BERLATIH TIPE DATA INTEGER dan STRING
Luas = (2 * P * L) + (2 * P * T) + (2 * L * T)
Berikut desain form di Delphi :
Tempatkan komponen-komponen berikut pada form kemudian ubah nilai properties-nya :
1. Label1 :
- Caption : Menghitung Volume & Luas Permukaan Balok
- Font.Style : Bold
- Font.Size : 16
2. Label2
- Caption : Panjang
3. Label3
- Caption : Lebar
4. Label4
- Caption : Tinggi
5. Label5
- Caption : Volume
6. Label6
- Caption : Luas Permukaan
7. Edit1.Text, Edit2.Text, sampai dengan Edit5.Text diisi dengan nilai 0
8. Button1:
- Caption : Hitung
- Event Onclick sebagai berikut :
Var p,l,t, vol, luas : integer; //tempatkan variable di atas procedure
procedure TForm1.Button1Click(Sender: TObject);
begin
// Konversi dari String ke Integer
P := StrToInt(Edit1.Text);
L := StrToInt(Edit2.Text);
T := StrToInt(Edit3.Text);
Vol := P * L * T;
Luas := (2*P*T) + (2*P*L) + (2*T*L);
//Konversi dari Integer ke String
Edit4.Text := IntToStr(Vol);
Edit5.Text := IntToStr(Luas);
end;
9. Image1 : untuk menampilkan gambar bertipe BMP atau JPEG (optional)
- Picture : Balok.bmp (sebelumnya sudah dibuat menggunakan Program PAINT)
Hasil Running : (Isikan nilai panjang=10, Lebar=15, Tinggi=12)
3. BERLATIH TIPE DATA REAL dan STRING
Luas := 4 * 3.14 * R * R
Berikut desain form di Delphi :
Tempatkan komponen-komponen berikut pada form kemudian ubah nilai properties-nya :
1. Label1 :
- Caption : Menghitung Volume & Luas Permukaan Bola
- Font.Style : Bold
- Font.Size : 16
- Wrap : True
2. Label2
- Caption : Jari-jari
3. Label3
- Caption : Volume
4. Label4
- Caption : Luas
5. Edit1.Text, Edit2.Text, Edit3.Text diisi dengan nilai 0
6. Button1:
- Caption : Hitung
- Event Onclick sebagai berikut :
Var r, vol, luas : real;
procedure TForm1.Button1Click(Sender: TObject);
begin
//konversi dari String ke Real
r := StrToFloat(Edit1.Text);
Vol := 4/3 * 3.14 * R * R * R;
Luas := 4 * 3.14 * R * R;
//konversi dari Real ke String
Edit2.Text := FloatToStr(Vol);
Edit3.Text := FloatToStr(Luas);
end;
HASIL RUNNING :
TIPE DATA
Dibawah ini adalah sebagian dari tipe data pada Delphi :