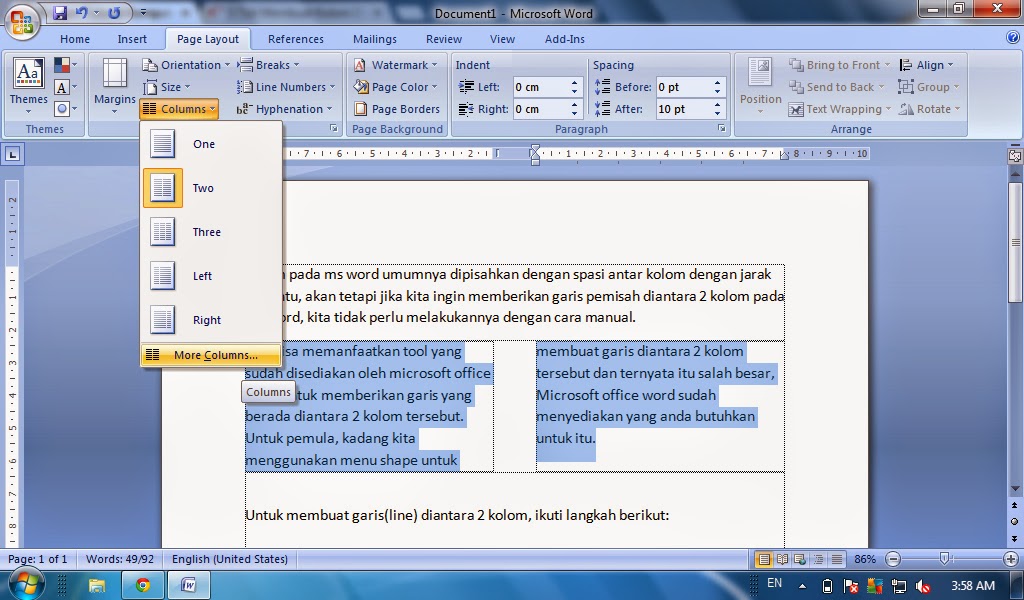Cara Mudah Partisi Memory SD Card untuk Link2SD - Hai sobat pengguna Android yang sudah status root mungkin sudah tida asing lagi dengan istilah Link2SD, Link2SD adalah aplikasi yang digunakan untuk memindahkan aplikasi android ke memory eksternal dengan mudah dan cepat.Link2SD mengharuskan memory card sudah di bagi sesuai format yang ditentukan dengan benar,Jika terjadi kesalahan maka proses pemindahan pasti akan gagal.Pada kesempatan kali ini saya akan berbagi sedikit tips tentang masalah tersebut,Silahkan disimak
Cara Partisi Memory SD Card untuk Link2SD dengan Mini Tool
1) Pertama silahkan persiapkan software Mini Partition Wizard untuk PC
2) Sambungkan Memory Card sobat dengan komputer menggunakan care reader
3) Selanjutnya buka software Mini Partition yang sudah terinstall tadi
4) Lalu sobat akan melihat drive apa saja yang tersambung dengan komputer,termasuk memory card ( biasanya akan muncul pada disk 2)
5) Kemudian untuk memulai proses partisi klik kanan pada drive memory card kemudian pilih pada Move/Resize
Perlu diketahui fungsi ini digunakan untuk membuat partisi dan mengatur kapasitas drive,kesimpulanya apabila sobat mempunyai drive yang berkapasitas 2GB jika jika kita resize menjadi 1,5GB maka akan menghasilkan partisi baru yang berkapasitas 500Mb,atau sama dengan 0,5GB
6) Lalu akan tampil tampilan dari Move/Resize
7) Sekarang atur besar kapasitas dari memory card sobat,atur kapasitas pada Move/Resize itu besar kapasitas yang akan sobat pergunakan untuk menyimpan file- file (seperti foto,video,musik,dll),sedangkan sisanya yang akan sobat pergunakan untuk menyimpan aplikasi- aplikasi sobat nanti (library,appdan dalvik cache)
Misal kita akan melakukan partisi menjadi 1Gb dan sisanya yang sekitar 800Mb untuk Link2SD,nanti sobat akan melihat dua partisi pada disk 2(memory card), yang mana yang satu berjenis FAT32 dan yang satunya berjenis unallocated,dikarenakan belum sobat atur.
8) Selanjutnya kita edit partisi yang ke-2,klik kanan pada partisi yang berstatus unallocated lalu pilih Create
9) Tekan Yes apabila keluar notifikasi Warning
10) Pada dialog box Create,ada bebErapa pilihan diantaranya,Label,File system,Create as,Drive letter dll.Pada Create As ubah menjadi Primary dan File System menjadi FAT32
11) Lalu tekan OK,berikut hasilnya setelah sobat berhasil merubah partisi ke-2
12) Sekarang ke 2 partisi menjadi FAT32 dan tipe nya Primary,dan memory card sobat sudah compatible dengan Link2SD,langkah terakhir tekan pada Apply kemudian tunggu hingga proses selesai ^_^
Sekian sobat artikel tentang Cara Mudah Partisi Memory SD Card untuk Link2SD,Semoga bermanfaat