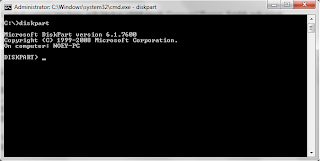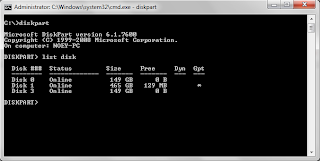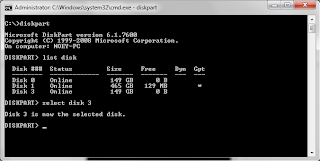Apakah sudah ada yang tahu bagaimana cara install windows 7 atau vista menggunakan flasdisk? Jika masih ada yang belum tahu saya akan memberikan sedikit tips untuk anda bagaimana caranya install windows menggunakan flashdisk.
Baiklah, langsung saja mari kita mulai. Pertama bahan yang diperlukan harus disiapkan terlebih dahulu.
1. Flashdisk ukuran 4GB
2. PC dengan OS Windows 7 yang masih sehat.
3. CD/DVD Windows 7
Langkah pertama yang harus anda lakukan adalah masuk Command Prompt. Setelah anda masuk command prompt lakukan cara seperti dibawah ini.
1. Ketikan perintah diskpart lanjut dengan menekan Enter, hasilnya akan tampil seperti ini.
2. Setelah lalu anda lanjut dengan mengetik perintah list disk. Anda akan melihat beberapa disk yang tampil.
3. Setelah itu lihat pada List Disk apakah flashdisk anda terbaca atau tidak. Jika terbaca lanjut dengan mengetikkan perintah select contoh select disk 3.
4. Lalu lanjut dengan mengetik perintah clean. Nanti akan muncul tulisan seperti dibawah ini.
Diskpart succeeded in cleaning the disk.
5. Lanjut dengan membuat partisi baru, caranya ketikkan perintah create partition primary. Nanti muncul tulisan seperti ini.
Diskpart succeeded in creating the specified partition.
6. Lalu pilih partisi yang sudah tadi anda buat, dengan ketikkan perintah select partition 1.
Partition 1 is now the selected partition.
7. Jangan lupa untuk mengaktifkan partisi yang tadi sudah dibuat dan dipilih, caranya dengan ketik perintah active. Jika tidak di aktifkan maka prosesnya akan gagal.
DiskPart marked the current partition as active.
8. Jika flashdisk yang tadi di partisi sudah aktif, langkah selanjutnya adalah melakukan Formating. Ketikkan perintah format fs=fat32 quick. *Quick = Agar proses Formating cepat.
DiskPart successfully formatted the volume.
9. Proses selanjutnya ketikkan perintah assign letter=X setelah formating selesai.
DiskPart successfully assigned the drive letter or mount point.
10. Jika sudah selesai semua proses diatas lalu exit.
Leaving DiskPart...
6. Lalu pilih partisi yang sudah tadi anda buat, dengan ketikkan perintah select partition 1.
Partition 1 is now the selected partition.
7. Jangan lupa untuk mengaktifkan partisi yang tadi sudah dibuat dan dipilih, caranya dengan ketik perintah active. Jika tidak di aktifkan maka prosesnya akan gagal.
DiskPart marked the current partition as active.
8. Jika flashdisk yang tadi di partisi sudah aktif, langkah selanjutnya adalah melakukan Formating. Ketikkan perintah format fs=fat32 quick. *Quick = Agar proses Formating cepat.
DiskPart successfully formatted the volume.
9. Proses selanjutnya ketikkan perintah assign letter=X setelah formating selesai.
DiskPart successfully assigned the drive letter or mount point.
10. Jika sudah selesai semua proses diatas lalu exit.
Leaving DiskPart...
*Catatan : Hati-hati saat anda menggunakan perintah Select Disk, pastikan bahwa Disk yang terpilih adalah Flashdisk yang akan digunakan.
Langkah selanjutnya adalah memasukan file instalasi ke Flashdisk.
1. Masih tetap di command prompt.
2. Masukkan CD/DVD Installasi Windows 7 atau Vista.
3. XCOPY F:\*.* /s/e/f Z:\
"F" adalah letak DVDRom anda atau tempat file yang akan kita copy yaitu CD Installasi Windows 7 atau Vista.
Dan "Z" adalah tempat hasil Copy-an dari CD/DVD Installasi Windows 7 atau Vista yaitu Flashdisk.
"F" bisa saja berbeda-beda berhubung di komputer saya drive untuk ROM ada "F" maka saya gunakan "F". Anda sesuai kan saja Drive ROM anda pada saat membuat instalasi ini.
4. Tunggu hingga proses selesai.
Jika sudah selesai, anda bisa langsung mencobanya Booting Menggunakan Flashdisk. Demikian tips yang dapat saya berikan, semoga tips ini bermanfaat.