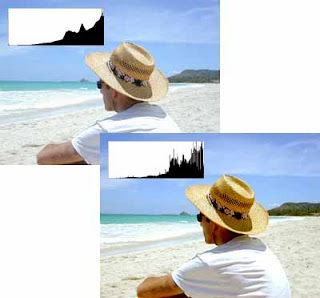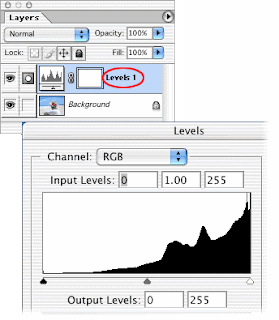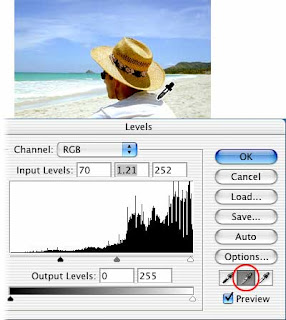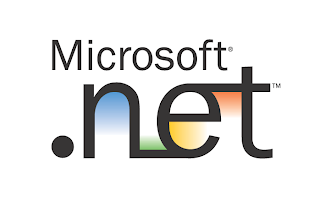Saturday 7 July 2012
CEO Boss Baru Yahoo
11:44:00
Artikel Umum
Berdasarkan info yang diterima sekarang Yahoo akan dipegang oleh CEO.
Pasca mundurnya Scot Thompson dari kursi kepemimpinannya, Yahoo terus berburu CEO tanpa henti. Salah satu orang yang dijagokan untuk menjadi bos baru adalah Chief Executive Hulu, Jason Kilar.
Jason Kilar menjadi satu dari beberapa lawan yang memperebutkan posisi tersebut di mana akan berkompetisi dengan CEO interim Yahoo, Ross Levinsohn. Dilansir dari LATimes, Sabtu (7/6/2012), kabar itu berasal dari sumber yang mengetahui masalah tersebut namun enggan disebutkan namanya. Mungkin takut diminta keterangannya kali ya.
Sedangkan siapakah Kilar itu sendiri? Sosok orang ini pernah memperkuat perusahaan yang tidak asing bagi kita yaitu Amazon.com dan Walt Disney Corp yang sebelum akhirnya menjadi CEO Hulu.
Atas campur tangan Kilar dan timnya, akhirnya Hulu sukses menjadi situs video online populer di Amerika Serikat. Menurut data yang ada dari comScore, Hulu berhasil mendulang hampir 26 juta viewer dari situsnya tersebut. Namun saat dimintai keterangan lebih lanjut, juru bicara Yahoo menolak berkomentar mengenai hal itu entah mengapa. Apakah mungkin ada sangkut pautnya dengan Yahoo?
Namun siapapun yang nanti akan menjadi pemimpin Yahoo tentunya bakal menghadapi banyak tantangan. Sudah pasti persaingan arena iklan online yang makin sengit selalu. Dan selain Yahoo, perusahaan raksasa lain yang berebut 'kue' di sini adalah Google Inc. dan Facebook.
*Source : DetikNews
Friday 6 July 2012
Menggunakan tool seleksi Photoshop
12:09:00
Tutorial Photoshop
Anda punya masalah dengan bagaimana cara pemilihan bagian tertentu pada image? Adobe Photoshop memberikan beberapa tool yang akan membantu Anda dalam menyeleksi bagian tertentu dari objek yang ingin anda ambil. Pada tutorial ini, anda akan mempelajari cara terbaik menggunakan setiap tool-tool seleksi. Anda dapat mencobanya pada image elang berikut ini.
1. Pakai Magic Wand tool untuk mengambil background image.
Selama elang yang ada pada image memiliki bentuk yang baik, dan warna-warna pada area elangnya berbeda dengan warna background hijau, kita bisa mengambilnya dengan menggunakan Magic Wand tool. Pilih Magic Wand tool, lalu click dimana saja pada background hijau. Area hijau dikelilingi oleh garis putus-putus yang bergerak(marque) dapat di edit. Cobalah untuk mendrag paintbrush melalui keseluruhan image untuk melihat bagaimana elang terproteksi(terkunci).
2. Invert seleksi.
Karena backgroundnya sangat mudah di seleksikan, kita akan invert seleksi sehingga hanya elangnya saja yang terseleksi. Pilih Select > Inverse. Anda akan melihat border seleksi berubah sehingga elangnya saja yang terseleksi. Ini adalah cara yang termudah dalam membuat penyeleksian saat anda memiliki image seperti elang di atas. Anda sekarang bisa melakukan pengeditan pada elangnya saja tanpa terganggu oleh background image. Setelah itu, pilih Select > Deselect lalu kita bisa mencoba tool-tool yang lainnya.
3. Pakai Elliptical Marquee tool untuk memilih mata elang.
Pilih Elliptical Marquee tool, lalu drag untuk menggambar border seleksi mengelilingi mata elang. Untuk mereposisikan border seleksi yang kita buat, tahan spacebar dan drag border selection pada posisinya yang baru. Untuk memindahkan border selection setelah dibuat, click dimana saja dalam border lalu drag.
4. Pakai Magnetic Lasso untuk memilih paruh elang.
Pilih Magnetic Lasso tool (terletak dalam toolbox dengan Lasso tool), kemudian click dan drag disekitar paruh. Magnetic Lasso tool membuat seleksi bebas lebih mudah dikarenakan tracing disekitar object. Hal ini baik dilakukan pada tepi yang tergambar jelas, seperti paruh elang. Tool ini menempatkan jangkar saat Anda mendrag (anda bisa membuang jangkarnya dengan cara memilih jangkar tsb sambil menekan Delete). Pada saat selesai dengan border seleksi, click pada awal jangkar(atau double-click). Cobalah pindahkanparuh dengan menggunakan Move tool. Pilih Edit > Undo untuk mengembalikan paruh ke posisi sebelumnya. Lalu pilih Select > Deselect untuk melepaskan seleksi pada paruh.
5. Tambahkan sebuah seleksi.
Pilih Marquee tool, dan buat seleksi kasar pada tubuh burung elang. Ketika anda sudah melakukannya, Anda dapat menambahkan border seleksinya tanpa harus memulainya dari awal. Pilih Magnetic Lasso tool, dan click ikon Add to Selection pada options bar. Lakukan pemilihan dengan mendragnya disekitar bagian luar dari burug elang(Anda akan diberi tahu dengan munculnya tanda tambah kecil di bawah tool pointer). Lepaskan mousenya. Border seleksi sekarang termasuk juga area yang anda telah pilihkan dengan Magnetic Lasso tool.
Bagaimana? Apa cukup jelas? Mudah-mudahan jelas ya,, :D
Masih banyak lagi tutorial photoshop lainnya jika anda tertarik untuk membacanya.
Membuat image menggunakan layer
11:48:00
Tutorial Photoshop
Ketika Anda membuat image dari gabungan warna background, text, bentuk dan photo, layer pada photoshop memberikan kontrol yang oke dan kreatif. Pada tutorial ini Anda akan membuat sebuah image dengan multilayer, pakai sebuah layer mask, lalu tambahkan text layer.
1. Buka sebuah Image dalam Photoshop.
Pilih File > Open atau double-click sebuah thumbnail dalam File Browser.
Secara default, palet layer seharusnya muncul. Jika tidak, pilih Window > Layers. Palet Layer akan memperlihatkan seluruh layer dalam dokumen disertai dengan nama layernya dan sebuah thumbnail dari image layer.
2. Konvert background layer.
Di palet layer, double-click background layer. Klik OK pada New Layer dialog. Mengkonvert background menjadi sebuah layer biasa akan membuat kita dapat menggunakan transparency pada layer ini. Anda sekarang dapat melihat atau menyembunyikan layer dengan ikon mata. Click ikon mata pada sebuah layer. Dengan tanda bahwa ikon mata hilang maka layer tsb akan tersembunyi. Click ikon box kosong lagi. maka ikon mata akan muncul dan layer akan kembali kelihatan.
3. Menggunakan layer mask.
Dengan sebuah layer mask anda dapat memilih dan memperlihatkan bagian tertentu saja yang ingin kita lihat dari objek yang akan kita kerjakan, dengan tanpa mengubah imagenya. Disini kita akan melakukan masking(menyembunyikan) seluruh bagian image kecuali area yang berbentuk lingkaran. Click dan tahan Rectangular Marquee tool, lalu pilih Elliptical Marquee tool dari pop-up menu. Tahan tombol Shift untuk mempertahankan seleksi sehingga membentuk sebuah lingkaran, lalu drag area pada image. Pada palet Layers, click ikon Add Layer Mask.
Sekarang hanya area yang dipilih saja yang tampak. Anda dapat mengubah daerah tampaknya dengan menggeser masking disekitar iage. Pertama click link icon ke unlink mask dari layer. Pilih Move tool, lalu click di dalam mask dan drag untuk menentukan posisinya. Saat posisinya sudah tepat, click link icon ke relink mask dan layernya. Sekarang Anda dapat memindahkan layer dan mask akan berpindah juga.
4. Menambahkan efek stroke.
Click tombol Add a Layer Style pada bagian bawah palet Layer, dan pilih Stroke dari menu. Pilih stroke settings dalam Layer Style dialog box, termasuk color, size, dan position stroke.
5. Membuat layer baru.
Click tombol Create a New Layer untuk menambahkan layer baru pada image. Sebuah layer baru akan ditambahkan di bagian teratas dari layer yang telah ada dan langsung menjadi layer aktif. Click warna Foreground cari dan pilih sebuah warna dengan Color Picker. Pilih Paint Bucket tool (terletak dalam toolbox dengan Gradient tool) dan click dimana saja dalam image untuk membuat isinya.
6. Menyusun letak susunan layers.
Click layer baru dan drag ke bawah layer terbawah. Merubah urutan layer akan membuat beberapa bagian image tampak di depan atau di belakang layer lain.
7. Menambahkan text layer.
Dalam palet Layers, click layer teratas. Pilih Text tool, kemudian click pada image. Text cursor muncul. Pada options bar, ubah text size, font, style, atau color menurut keinginan.Saat Anda mengetikkan text, Photoshop secara otomatis akan menempatkannya pada layer tersendiri, dimana Anda dapat meng editnya secara terpisah dari sisa image.
Untuk mengedit text, pilih dengan Text tool, lalu ubah settingan dalam options bar. Untuk memindahkan text, pilih Move tool lalu drag textnya.
8. Menambahkan efek pada text.
Click tombol Add a Layer Style dan pilih Drop Shadow dari menu. Anda dapat mengubah warna atau sudut bayangan atau membuat pengaturan lainnya dalam Layer Style dialog box.
Dalam palet Layers, efek layer tampak di bawah nama layer. Anda dapat mengaktifkan ataupun me non-aktifkannya dengan meng-clickikon mata di sebelah efeknya.
Sekian dari saya tentang tutorial membuat image menggunakan layer, capek soalnya ngetiknya,, :D
Kita lanjut lagi nanti ya? Silahkan baca-baca tutorial photoshop lainnya, jika anda minat tutorial yang lain pun ada. :P
*Source : AdobePhotoshopCS
Menghilangkan red-eye pada images
11:24:00
Tutorial Photoshop
Tidak ada yang lebih menjengkelkan dari pada memiliki gambar yang bagus yang di dalamnya ada gambar orang dengan mata menjadi merah. Adobe Photoshop memberikan solusi sederhana untuk memperbaiki red-eye menggunakan Color Replacement tool. Dalam tutorial kali ini, Anda akan mempelajari bagaimana menggunakan tool tersebut dengan beberapa langkah.
1. Buka image.
Buka image yang ingin di perbaiki. Coba untuk memperbesarnya sehingga anda lebih leluasa melihat red eyes yang memerlukan perbaikan. Selanjutnya, pilih Color Replacement tool (terletak di dalam toolbox dengan Healing Brush dan Patch tool).
2. Pilih ukuran brush.
Memilih ukuran brush dari options bar. Ukuran brush harus lebih kecil daripada area red eye pada mata untuk membuat proses perbaikan menjadi lebih mudah.
3. Set options untuk Color Replacement tool.
Pada options bar, anda dapat memilih setingan untuk memperbaiki red eyes. Untuk mode, pastikan bahwa mode Color yang terpilih. Untuk pilihan Sampling, pilih Once untuk menghapus hanya area yang berisi warna pada target. Untuk pilihan Limits , pilih Discontiguous untuk menggantikan warna sample dimanapun itu terjadi di bawah brush. geser slider Tolerance ke nilai rendah (sekitar 30 persen) untuk menggantikan hanya beberapa warna yang sangat serupa pada pixel yang di click.
4. Pilih sebuah warna untuk menggantikan warna merahnya.
Biasanya, hitam adalah pilihan yang bagus, tetapi Anda dapat juga mencoba warna lainnya yang lebih dekat dengan warna mata orangnya. Untuk memilih warna, click warna foreground cari di toolbox. dalam color picker, pilih warna yang bagus, lalu click OK.
5. Perbaiki photo anda.
Click satu kali pada warna yang ingin di gantikan warnanya pada image. Drag melalui warna merah dengan hitam untuk memperbaiki image. Jika semua warna merah tidak hilang, coba untuk menaikan level Tolerance pada options bar untuk memperbaiki bayangan2 merahnya.
Setelah anda puas dengan hasil koreksinya, save image. Red-eye tidak akan menjadi masalah lagi.
Cukup segitu dulu mungkin tutorial menghilangkan red-eye pada images, semoga bisa menambah ilmu untuk anda. Jangan ragu untuk membaca tutorial photoshop lainnya ya. :D
*Source : AdobePhotoshopCS
Mengkoreksi Image dengan Levels command
11:06:00
Tutorial Photoshop
Apakah foto Anda terlihat tumpul, kekurangan kontras? atau warnanya kabur? Apakah kemerahan atau kehijauan? Level command pada Adobe Photoshop dapat memperbaiki wilayah tunel dan keseimbangan warna dari image dengan menyesuaikan level intensitas dari bayangan image, midtones, dan highlights. Pada tutorial kali ini, Anda akan mempelajari bagaimana meng-adjust tonality dan warna dalam image menggunakan Levels command.
1. Buka sebuah Image dalam Photoshop.
Pilih File > Open atau double-click sebuah thumbnail dalam File Browser. Sebelum memulai pengaturan, evaluasi tuning imagenya. Apakah image tersebut terlalu terang atau gelap? Apakah terlalu kontras atau sebaliknya? Apakah ada warna yang kabur?
Pilih Layer > New Adjustment Layer > Levels, lalu click OK dalam New Layer dialog box. Anda dapat juga membukanya dengan memilih Image > Adjustments > Levels. Bagaimanapun, dengan sebuah layer adjustment, anda akan mengkoreksi tunel pada layer yang terpisah dengan image aslinya. Original image tidak tersentuh. Jika anda merasa tidak puas dengan perubahannya, Anda dapat menggantinya kapan saja atau hapus aja layer adjustment dan kembali ke original image.
Sebuah tool yang berguna untuk mengevaluasi tunel sebuah image adalah histogram yang terlihat pada Levels dialog box. Histogram menggambarkan bagaimana pixels dalam image didistribusikan oleh grafik jumlah pixels pada tiap level intensitas warna. Ini dapat menunjukkan sebuah image berisikan cukup detail pada bayangan (terlihat pada sisi kiri histogram), midtones (terlihat di tengah), dan highlights (terlihat pada bagian kanan) untuik membuat contras yang baik pada image secara keseluruhan.
3. Set shadows dan highlights.
Geser penanda hitam slider dan penanda putih slider (terletak tepat dibawah histrogam). Dengan menggeser slider penanda hitam akan menandai semua nilai pada image pada posisinya atau di bawah Output Levels black point (Default sampai 0, atau hitam pekat). Memindahkan slider warna putih akan menandai image pada nilainya atau di atas Output Levels white point (Default sampai 255, atau putih murni).
Sebagai contoh, jika image yang Anda miliki terlalu gelap, coba untuk memindahkan slider penanda yang putih ke kiri. Ini akan membuat nilainya 255 (Output Levels white point), membuat lebih terang.
4. Mengatur midtones.
Pindahkan slider Input yang tengah ke kiri untuk membuat image lebih terang atau ke kanan untuk membuatnya lebih gelap.
Slider Input tengah mengatur gamma pada image. Akan memindahkan midtone (level 128) dan merubah nilai intensitas range tengah dari tone abu-abu tanpa menghilangkan highlights dan bayangan terlampau besar.
5. Menghilangkan warna kabur.
Pilih penanda abu-abu Eyedropper tool pada Levels dialog box. Click area pada image yang hanya mengandung tone abu-abu, atau sebuah area yang mengandung warna sekecil mungkin. Akan sangat mudah untuk menyeimbangkan warna image saat pertama kali dikenali sebagai area yang netral kemudian membuang warna kabur dari area tersebut. Dengan sedikit perbaikan, warna- warna yang lain pada image harus dibalancekan juga warnanya. Tool Eyedropper akan bekerja sempurna pada image dengan identifikasi yang netral.
Untuk User yang mahir seringkali menggunakan Levels command untuk mengatur channels dan meniadakan warna kabur. Pilih channel dari menu Channel pada Levels dialog box kemudian atur slider-slider inputnya.
Click OK.
Mungkin seperti itulah cara mengkoreksi image dengan Levels Command, ada pun tutorial menghilangkan red-eye pada images dalam photoshop yang telah dibahas diblog ini. Semoga dapat bermanfaat untuk anda semua yang belum mahir dalam photoshop.
*Source : AdobePhotoshopCS
Tuesday 3 July 2012
DirectX 9.0c
05:08:00
Driver
DirectX adalah sekelompok teknologi yang dirancang untuk membuat komputer yang berbasis Windows agar dapat menjalankan dan menampilkan aplikasi yang kaya akan unsur-unsur multimedia seperti warna pada gambar, video, animasi 3D, dan audio. DirectX pun memiliki update keamanan dan performa sendiri, bersamaan dengan banyak fitur baru yang ada dari semua teknologi, yang dapat diakses oleh aplikasi menggunakan API DirectX.
Terkadang beberapa aplikasi dan games membutuhkan aplikasi DirectX ini karena didalam DirectX ini terdapat beberapa driver yang tidak ada dalam windows ataupun program lainnya.
Versi terbaru dari Microsoft Windows Gaming API telah memberikan kekuatan barunya Microsoft yaitu High-Level Shader Language (HLSL) dengan dukungan fitur dari alat desain yang paling canggih untuk pengembangan elemen multimedia seperti penuh dengan warna grafis yang menakjubkan, video animasi 3D dan kemampuan audio yang tentunya telah disempurnakan.
DirectX 9.0 ini juga memperkenalkan perbaikan yang signifikan di seluruh API (Application Programming Interface). Mulai dari DirectSound yang menawarkan kemampuan audio terbaru, DirectShow yang mempercepat hardware dalam rendering video, dan Direct3D yang meningkatkan programabilitas grafis dengan model terbaru seperti program vertex dan pixel shader 2.0.
Itulah sedikit penjelasan mengenai DirectX jika anda belum memiliki aplikasi DirextX 9.0c Update Juni 2010, anda bisa download dari sini.
*Source : FileHippo
.NET Framework
04:44:00
Driver
.NET Framework yaitu suatu aplikasi pendukung yang bersifat komprehensif dan konsisten dalam pemrograman. Microsoft membangun aplikasi ini dikarenakan sudah banyak saat ini aplikasi atau games yang memiliki pengalaman visual yang sangat menakjubkan dan juga pengalaman kemampuan dalam berbisnis dari para pengguna.
.NET Framework ini memiliki paket yang telah disebarkan juga yang namanya .NET Framework runtime. File ini terkait dan diperlukan untuk menjalankan dan mengembangkan aplikasi pendukung dari .NET Framework.
.NET Framework 4 atau .NET Framework yang terbaru bekerja berdampingan dengan .NET Framework versi yang lebih tua atau yang sebelumnya. Aplikasi yang didasarkan pada versi sebelumnya dari .NET Framework akan terus berjalan pada versi yang ditargetkan secara default.
.NET Framework 4 ini meliputi fitur-fitur baru dan perbaikan, seperti :
- Perbaikan dalam CLR dan BCL
- Perbaikan dalam ADO.NET
- Perangkat tambahan untuk ASP.NET
- Perbaikan pada Windows Presentation Foundation
- Perbaikan ke Windows Workflow Foundation dan Windows Communication Foundation
Pasti banyak belum begitu paham dan mengerti .NET Framework ini, tetapi dengan belajar sedikitnya ilmu komputer kita tentang komputer pasti akan bertambah khususnya untuk para pemula.
Untuk downloadnya saya sediakan disini mulai dari versi 1 sampai dengan yang terbaru versi 4.
CEO Boss Baru Yahoo
Berdasarkan info yang diterima sekarang Yahoo akan dipegang oleh CEO.
Pasca mundurnya Scot Thompson dari kursi kepemimpinannya, Yahoo terus berburu CEO tanpa henti. Salah satu orang yang dijagokan untuk menjadi bos baru adalah Chief Executive Hulu, Jason Kilar.
Jason Kilar menjadi satu dari beberapa lawan yang memperebutkan posisi tersebut di mana akan berkompetisi dengan CEO interim Yahoo, Ross Levinsohn. Dilansir dari LATimes, Sabtu (7/6/2012), kabar itu berasal dari sumber yang mengetahui masalah tersebut namun enggan disebutkan namanya. Mungkin takut diminta keterangannya kali ya.
Sedangkan siapakah Kilar itu sendiri? Sosok orang ini pernah memperkuat perusahaan yang tidak asing bagi kita yaitu Amazon.com dan Walt Disney Corp yang sebelum akhirnya menjadi CEO Hulu.
Atas campur tangan Kilar dan timnya, akhirnya Hulu sukses menjadi situs video online populer di Amerika Serikat. Menurut data yang ada dari comScore, Hulu berhasil mendulang hampir 26 juta viewer dari situsnya tersebut. Namun saat dimintai keterangan lebih lanjut, juru bicara Yahoo menolak berkomentar mengenai hal itu entah mengapa. Apakah mungkin ada sangkut pautnya dengan Yahoo?
Namun siapapun yang nanti akan menjadi pemimpin Yahoo tentunya bakal menghadapi banyak tantangan. Sudah pasti persaingan arena iklan online yang makin sengit selalu. Dan selain Yahoo, perusahaan raksasa lain yang berebut 'kue' di sini adalah Google Inc. dan Facebook.
*Source : DetikNews
Read more...
Menggunakan tool seleksi Photoshop
Anda punya masalah dengan bagaimana cara pemilihan bagian tertentu pada image? Adobe Photoshop memberikan beberapa tool yang akan membantu Anda dalam menyeleksi bagian tertentu dari objek yang ingin anda ambil. Pada tutorial ini, anda akan mempelajari cara terbaik menggunakan setiap tool-tool seleksi. Anda dapat mencobanya pada image elang berikut ini.
1. Pakai Magic Wand tool untuk mengambil background image.
Selama elang yang ada pada image memiliki bentuk yang baik, dan warna-warna pada area elangnya berbeda dengan warna background hijau, kita bisa mengambilnya dengan menggunakan Magic Wand tool. Pilih Magic Wand tool, lalu click dimana saja pada background hijau. Area hijau dikelilingi oleh garis putus-putus yang bergerak(marque) dapat di edit. Cobalah untuk mendrag paintbrush melalui keseluruhan image untuk melihat bagaimana elang terproteksi(terkunci).
2. Invert seleksi.
Karena backgroundnya sangat mudah di seleksikan, kita akan invert seleksi sehingga hanya elangnya saja yang terseleksi. Pilih Select > Inverse. Anda akan melihat border seleksi berubah sehingga elangnya saja yang terseleksi. Ini adalah cara yang termudah dalam membuat penyeleksian saat anda memiliki image seperti elang di atas. Anda sekarang bisa melakukan pengeditan pada elangnya saja tanpa terganggu oleh background image. Setelah itu, pilih Select > Deselect lalu kita bisa mencoba tool-tool yang lainnya.
3. Pakai Elliptical Marquee tool untuk memilih mata elang.
Pilih Elliptical Marquee tool, lalu drag untuk menggambar border seleksi mengelilingi mata elang. Untuk mereposisikan border seleksi yang kita buat, tahan spacebar dan drag border selection pada posisinya yang baru. Untuk memindahkan border selection setelah dibuat, click dimana saja dalam border lalu drag.
4. Pakai Magnetic Lasso untuk memilih paruh elang.
Pilih Magnetic Lasso tool (terletak dalam toolbox dengan Lasso tool), kemudian click dan drag disekitar paruh. Magnetic Lasso tool membuat seleksi bebas lebih mudah dikarenakan tracing disekitar object. Hal ini baik dilakukan pada tepi yang tergambar jelas, seperti paruh elang. Tool ini menempatkan jangkar saat Anda mendrag (anda bisa membuang jangkarnya dengan cara memilih jangkar tsb sambil menekan Delete). Pada saat selesai dengan border seleksi, click pada awal jangkar(atau double-click). Cobalah pindahkanparuh dengan menggunakan Move tool. Pilih Edit > Undo untuk mengembalikan paruh ke posisi sebelumnya. Lalu pilih Select > Deselect untuk melepaskan seleksi pada paruh.
5. Tambahkan sebuah seleksi.
Pilih Marquee tool, dan buat seleksi kasar pada tubuh burung elang. Ketika anda sudah melakukannya, Anda dapat menambahkan border seleksinya tanpa harus memulainya dari awal. Pilih Magnetic Lasso tool, dan click ikon Add to Selection pada options bar. Lakukan pemilihan dengan mendragnya disekitar bagian luar dari burug elang(Anda akan diberi tahu dengan munculnya tanda tambah kecil di bawah tool pointer). Lepaskan mousenya. Border seleksi sekarang termasuk juga area yang anda telah pilihkan dengan Magnetic Lasso tool.
Bagaimana? Apa cukup jelas? Mudah-mudahan jelas ya,, :D
Masih banyak lagi tutorial photoshop lainnya jika anda tertarik untuk membacanya.
Read more...
Membuat image menggunakan layer
Ketika Anda membuat image dari gabungan warna background, text, bentuk dan photo, layer pada photoshop memberikan kontrol yang oke dan kreatif. Pada tutorial ini Anda akan membuat sebuah image dengan multilayer, pakai sebuah layer mask, lalu tambahkan text layer.
1. Buka sebuah Image dalam Photoshop.
Pilih File > Open atau double-click sebuah thumbnail dalam File Browser.
Secara default, palet layer seharusnya muncul. Jika tidak, pilih Window > Layers. Palet Layer akan memperlihatkan seluruh layer dalam dokumen disertai dengan nama layernya dan sebuah thumbnail dari image layer.
2. Konvert background layer.
Di palet layer, double-click background layer. Klik OK pada New Layer dialog. Mengkonvert background menjadi sebuah layer biasa akan membuat kita dapat menggunakan transparency pada layer ini. Anda sekarang dapat melihat atau menyembunyikan layer dengan ikon mata. Click ikon mata pada sebuah layer. Dengan tanda bahwa ikon mata hilang maka layer tsb akan tersembunyi. Click ikon box kosong lagi. maka ikon mata akan muncul dan layer akan kembali kelihatan.
3. Menggunakan layer mask.
Dengan sebuah layer mask anda dapat memilih dan memperlihatkan bagian tertentu saja yang ingin kita lihat dari objek yang akan kita kerjakan, dengan tanpa mengubah imagenya. Disini kita akan melakukan masking(menyembunyikan) seluruh bagian image kecuali area yang berbentuk lingkaran. Click dan tahan Rectangular Marquee tool, lalu pilih Elliptical Marquee tool dari pop-up menu. Tahan tombol Shift untuk mempertahankan seleksi sehingga membentuk sebuah lingkaran, lalu drag area pada image. Pada palet Layers, click ikon Add Layer Mask.
Sekarang hanya area yang dipilih saja yang tampak. Anda dapat mengubah daerah tampaknya dengan menggeser masking disekitar iage. Pertama click link icon ke unlink mask dari layer. Pilih Move tool, lalu click di dalam mask dan drag untuk menentukan posisinya. Saat posisinya sudah tepat, click link icon ke relink mask dan layernya. Sekarang Anda dapat memindahkan layer dan mask akan berpindah juga.
4. Menambahkan efek stroke.
Click tombol Add a Layer Style pada bagian bawah palet Layer, dan pilih Stroke dari menu. Pilih stroke settings dalam Layer Style dialog box, termasuk color, size, dan position stroke.
5. Membuat layer baru.
Click tombol Create a New Layer untuk menambahkan layer baru pada image. Sebuah layer baru akan ditambahkan di bagian teratas dari layer yang telah ada dan langsung menjadi layer aktif. Click warna Foreground cari dan pilih sebuah warna dengan Color Picker. Pilih Paint Bucket tool (terletak dalam toolbox dengan Gradient tool) dan click dimana saja dalam image untuk membuat isinya.
6. Menyusun letak susunan layers.
Click layer baru dan drag ke bawah layer terbawah. Merubah urutan layer akan membuat beberapa bagian image tampak di depan atau di belakang layer lain.
7. Menambahkan text layer.
Dalam palet Layers, click layer teratas. Pilih Text tool, kemudian click pada image. Text cursor muncul. Pada options bar, ubah text size, font, style, atau color menurut keinginan.Saat Anda mengetikkan text, Photoshop secara otomatis akan menempatkannya pada layer tersendiri, dimana Anda dapat meng editnya secara terpisah dari sisa image.
Untuk mengedit text, pilih dengan Text tool, lalu ubah settingan dalam options bar. Untuk memindahkan text, pilih Move tool lalu drag textnya.
8. Menambahkan efek pada text.
Click tombol Add a Layer Style dan pilih Drop Shadow dari menu. Anda dapat mengubah warna atau sudut bayangan atau membuat pengaturan lainnya dalam Layer Style dialog box.
Dalam palet Layers, efek layer tampak di bawah nama layer. Anda dapat mengaktifkan ataupun me non-aktifkannya dengan meng-clickikon mata di sebelah efeknya.
Sekian dari saya tentang tutorial membuat image menggunakan layer, capek soalnya ngetiknya,, :D
Kita lanjut lagi nanti ya? Silahkan baca-baca tutorial photoshop lainnya, jika anda minat tutorial yang lain pun ada. :P
*Source : AdobePhotoshopCS
Read more...
Menghilangkan red-eye pada images
Tidak ada yang lebih menjengkelkan dari pada memiliki gambar yang bagus yang di dalamnya ada gambar orang dengan mata menjadi merah. Adobe Photoshop memberikan solusi sederhana untuk memperbaiki red-eye menggunakan Color Replacement tool. Dalam tutorial kali ini, Anda akan mempelajari bagaimana menggunakan tool tersebut dengan beberapa langkah.
1. Buka image.
Buka image yang ingin di perbaiki. Coba untuk memperbesarnya sehingga anda lebih leluasa melihat red eyes yang memerlukan perbaikan. Selanjutnya, pilih Color Replacement tool (terletak di dalam toolbox dengan Healing Brush dan Patch tool).
2. Pilih ukuran brush.
Memilih ukuran brush dari options bar. Ukuran brush harus lebih kecil daripada area red eye pada mata untuk membuat proses perbaikan menjadi lebih mudah.
3. Set options untuk Color Replacement tool.
Pada options bar, anda dapat memilih setingan untuk memperbaiki red eyes. Untuk mode, pastikan bahwa mode Color yang terpilih. Untuk pilihan Sampling, pilih Once untuk menghapus hanya area yang berisi warna pada target. Untuk pilihan Limits , pilih Discontiguous untuk menggantikan warna sample dimanapun itu terjadi di bawah brush. geser slider Tolerance ke nilai rendah (sekitar 30 persen) untuk menggantikan hanya beberapa warna yang sangat serupa pada pixel yang di click.
4. Pilih sebuah warna untuk menggantikan warna merahnya.
Biasanya, hitam adalah pilihan yang bagus, tetapi Anda dapat juga mencoba warna lainnya yang lebih dekat dengan warna mata orangnya. Untuk memilih warna, click warna foreground cari di toolbox. dalam color picker, pilih warna yang bagus, lalu click OK.
5. Perbaiki photo anda.
Click satu kali pada warna yang ingin di gantikan warnanya pada image. Drag melalui warna merah dengan hitam untuk memperbaiki image. Jika semua warna merah tidak hilang, coba untuk menaikan level Tolerance pada options bar untuk memperbaiki bayangan2 merahnya.
Setelah anda puas dengan hasil koreksinya, save image. Red-eye tidak akan menjadi masalah lagi.
Cukup segitu dulu mungkin tutorial menghilangkan red-eye pada images, semoga bisa menambah ilmu untuk anda. Jangan ragu untuk membaca tutorial photoshop lainnya ya. :D
*Source : AdobePhotoshopCS
Read more...
Mengkoreksi Image dengan Levels command
Apakah foto Anda terlihat tumpul, kekurangan kontras? atau warnanya kabur? Apakah kemerahan atau kehijauan? Level command pada Adobe Photoshop dapat memperbaiki wilayah tunel dan keseimbangan warna dari image dengan menyesuaikan level intensitas dari bayangan image, midtones, dan highlights. Pada tutorial kali ini, Anda akan mempelajari bagaimana meng-adjust tonality dan warna dalam image menggunakan Levels command.
1. Buka sebuah Image dalam Photoshop.
Pilih File > Open atau double-click sebuah thumbnail dalam File Browser. Sebelum memulai pengaturan, evaluasi tuning imagenya. Apakah image tersebut terlalu terang atau gelap? Apakah terlalu kontras atau sebaliknya? Apakah ada warna yang kabur?
Pilih Layer > New Adjustment Layer > Levels, lalu click OK dalam New Layer dialog box. Anda dapat juga membukanya dengan memilih Image > Adjustments > Levels. Bagaimanapun, dengan sebuah layer adjustment, anda akan mengkoreksi tunel pada layer yang terpisah dengan image aslinya. Original image tidak tersentuh. Jika anda merasa tidak puas dengan perubahannya, Anda dapat menggantinya kapan saja atau hapus aja layer adjustment dan kembali ke original image.
Sebuah tool yang berguna untuk mengevaluasi tunel sebuah image adalah histogram yang terlihat pada Levels dialog box. Histogram menggambarkan bagaimana pixels dalam image didistribusikan oleh grafik jumlah pixels pada tiap level intensitas warna. Ini dapat menunjukkan sebuah image berisikan cukup detail pada bayangan (terlihat pada sisi kiri histogram), midtones (terlihat di tengah), dan highlights (terlihat pada bagian kanan) untuik membuat contras yang baik pada image secara keseluruhan.
3. Set shadows dan highlights.
Geser penanda hitam slider dan penanda putih slider (terletak tepat dibawah histrogam). Dengan menggeser slider penanda hitam akan menandai semua nilai pada image pada posisinya atau di bawah Output Levels black point (Default sampai 0, atau hitam pekat). Memindahkan slider warna putih akan menandai image pada nilainya atau di atas Output Levels white point (Default sampai 255, atau putih murni).
Sebagai contoh, jika image yang Anda miliki terlalu gelap, coba untuk memindahkan slider penanda yang putih ke kiri. Ini akan membuat nilainya 255 (Output Levels white point), membuat lebih terang.
4. Mengatur midtones.
Pindahkan slider Input yang tengah ke kiri untuk membuat image lebih terang atau ke kanan untuk membuatnya lebih gelap.
Slider Input tengah mengatur gamma pada image. Akan memindahkan midtone (level 128) dan merubah nilai intensitas range tengah dari tone abu-abu tanpa menghilangkan highlights dan bayangan terlampau besar.
5. Menghilangkan warna kabur.
Pilih penanda abu-abu Eyedropper tool pada Levels dialog box. Click area pada image yang hanya mengandung tone abu-abu, atau sebuah area yang mengandung warna sekecil mungkin. Akan sangat mudah untuk menyeimbangkan warna image saat pertama kali dikenali sebagai area yang netral kemudian membuang warna kabur dari area tersebut. Dengan sedikit perbaikan, warna- warna yang lain pada image harus dibalancekan juga warnanya. Tool Eyedropper akan bekerja sempurna pada image dengan identifikasi yang netral.
Untuk User yang mahir seringkali menggunakan Levels command untuk mengatur channels dan meniadakan warna kabur. Pilih channel dari menu Channel pada Levels dialog box kemudian atur slider-slider inputnya.
Click OK.
Mungkin seperti itulah cara mengkoreksi image dengan Levels Command, ada pun tutorial menghilangkan red-eye pada images dalam photoshop yang telah dibahas diblog ini. Semoga dapat bermanfaat untuk anda semua yang belum mahir dalam photoshop.
*Source : AdobePhotoshopCS
Read more...
DirectX 9.0c
DirectX adalah sekelompok teknologi yang dirancang untuk membuat komputer yang berbasis Windows agar dapat menjalankan dan menampilkan aplikasi yang kaya akan unsur-unsur multimedia seperti warna pada gambar, video, animasi 3D, dan audio. DirectX pun memiliki update keamanan dan performa sendiri, bersamaan dengan banyak fitur baru yang ada dari semua teknologi, yang dapat diakses oleh aplikasi menggunakan API DirectX.
Terkadang beberapa aplikasi dan games membutuhkan aplikasi DirectX ini karena didalam DirectX ini terdapat beberapa driver yang tidak ada dalam windows ataupun program lainnya.
Versi terbaru dari Microsoft Windows Gaming API telah memberikan kekuatan barunya Microsoft yaitu High-Level Shader Language (HLSL) dengan dukungan fitur dari alat desain yang paling canggih untuk pengembangan elemen multimedia seperti penuh dengan warna grafis yang menakjubkan, video animasi 3D dan kemampuan audio yang tentunya telah disempurnakan.
DirectX 9.0 ini juga memperkenalkan perbaikan yang signifikan di seluruh API (Application Programming Interface). Mulai dari DirectSound yang menawarkan kemampuan audio terbaru, DirectShow yang mempercepat hardware dalam rendering video, dan Direct3D yang meningkatkan programabilitas grafis dengan model terbaru seperti program vertex dan pixel shader 2.0.
Itulah sedikit penjelasan mengenai DirectX jika anda belum memiliki aplikasi DirextX 9.0c Update Juni 2010, anda bisa download dari sini.
*Source : FileHippo
Read more...
.NET Framework
.NET Framework yaitu suatu aplikasi pendukung yang bersifat komprehensif dan konsisten dalam pemrograman. Microsoft membangun aplikasi ini dikarenakan sudah banyak saat ini aplikasi atau games yang memiliki pengalaman visual yang sangat menakjubkan dan juga pengalaman kemampuan dalam berbisnis dari para pengguna.
.NET Framework ini memiliki paket yang telah disebarkan juga yang namanya .NET Framework runtime. File ini terkait dan diperlukan untuk menjalankan dan mengembangkan aplikasi pendukung dari .NET Framework.
.NET Framework 4 atau .NET Framework yang terbaru bekerja berdampingan dengan .NET Framework versi yang lebih tua atau yang sebelumnya. Aplikasi yang didasarkan pada versi sebelumnya dari .NET Framework akan terus berjalan pada versi yang ditargetkan secara default.
.NET Framework 4 ini meliputi fitur-fitur baru dan perbaikan, seperti :
- Perbaikan dalam CLR dan BCL
- Perbaikan dalam ADO.NET
- Perangkat tambahan untuk ASP.NET
- Perbaikan pada Windows Presentation Foundation
- Perbaikan ke Windows Workflow Foundation dan Windows Communication Foundation
Pasti banyak belum begitu paham dan mengerti .NET Framework ini, tetapi dengan belajar sedikitnya ilmu komputer kita tentang komputer pasti akan bertambah khususnya untuk para pemula.
Untuk downloadnya saya sediakan disini mulai dari versi 1 sampai dengan yang terbaru versi 4.
Read more...











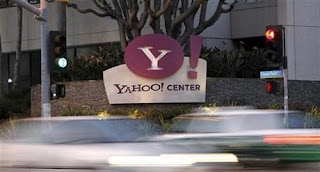

+(1)+(1).jpg)
+(1)+(1).jpg)
+(1)+(1).jpg)
+(1)+(1).jpg)
+(1).jpg)
+(1).jpg)
+(1).jpg)
+(1).jpg)
+(1).jpg)
+(1).jpg)
.jpg)
.jpg)
.jpg)

.jpg)
.jpg)
.jpg)
.jpg)